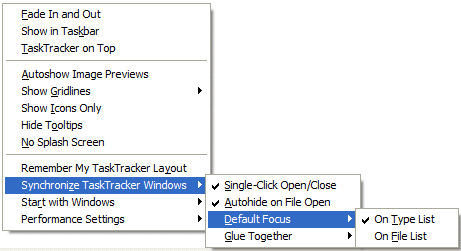
When you synchronize your TaskTracker windows with the Single-Click Open/Close option (selected by default)*, you have two additional options:
You can choose to have the TaskTracker windows automatically hide when you open a file.
Tip: Without this option selected, holding down the Alt key hides TaskTracker when opening a file. With this option selected, holding down the Alt key keeps TaskTracker visible when opening a file.
You can choose whether you want the File
Type window or the File List window to receive the focus (be clickable
with the keyboard) after loading or restoring the TaskTracker windows.
Which you prefer will depend on how much you use
the keyboard rather than the mouse, among other factors.
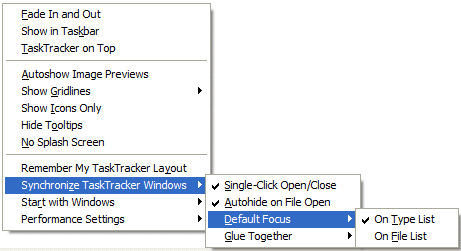
With or without single-click open/close enabled, you can configure your windows to move together like one window:
Glue Together
Glue your TaskTracker windows together,
so they behave like one window. Right click on the File
Types window, select Synchronize TaskTracker Windows, Glue Together
and File Types on Right or File Types on Left.
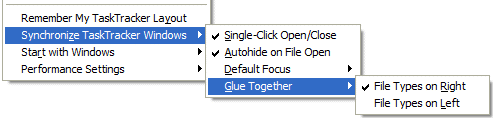
*Some users may prefer unsynchronized windows - for example, those who like to see just the file type list by default or just the file list with all types selected,